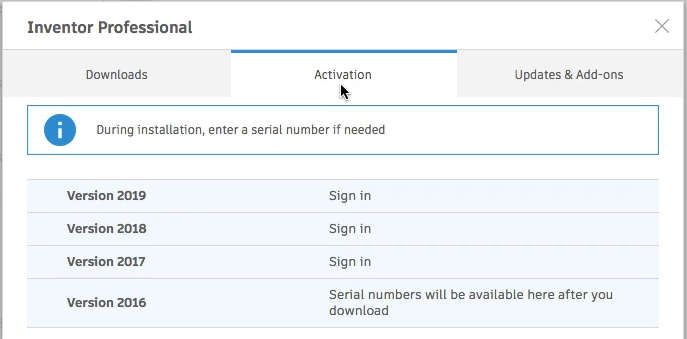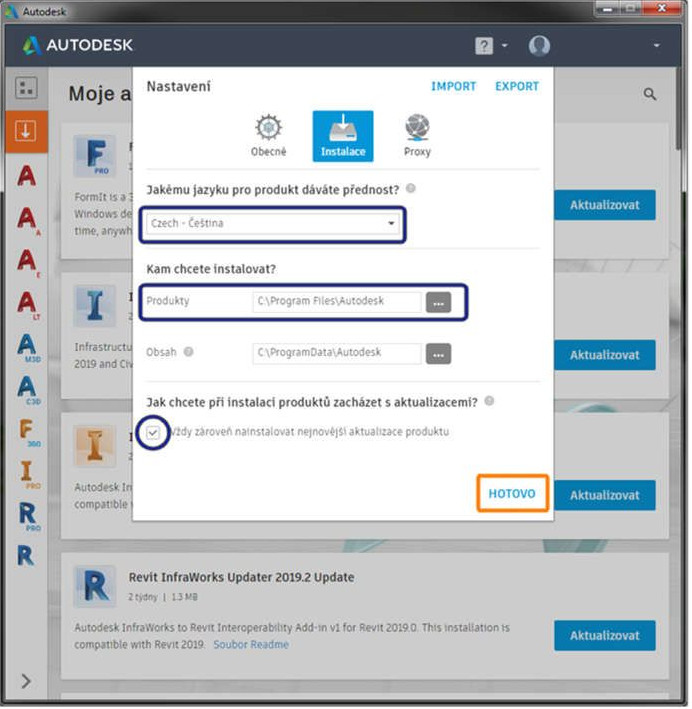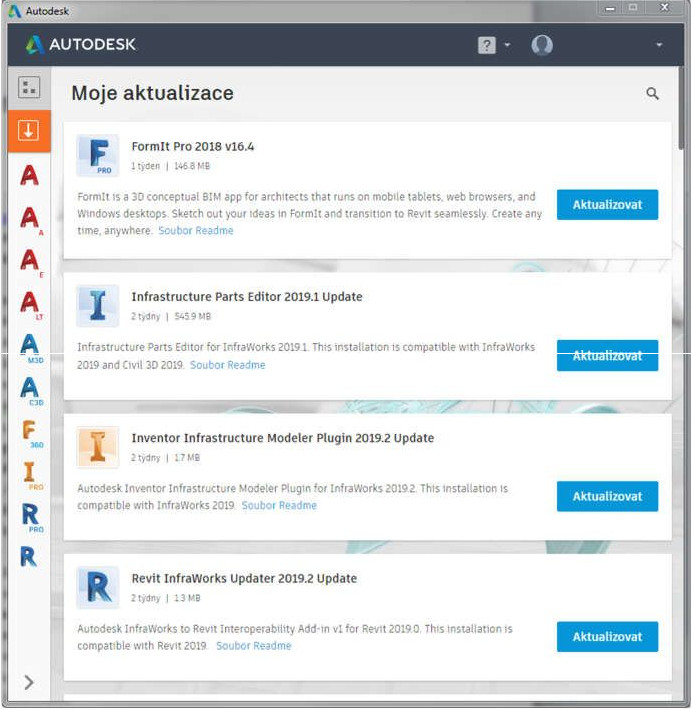Instalace - Stáhnutí programu
- Přihlaste se do Autodesk Accountu na výše zmíněné stránce.
- Klikněte naAll Products & Services (Všechny produkty a služby) v levé části na domovské stránce.
- Klikněte na View downloads (Zobrazit stahování) na pravé straně řádku programu, který chcete nainstalovat.

- V záložce Downloads (Stahování) vyberte verzi, platformu a jazyk programu a potvrďte modrým tlačítkem Install now / Download now (Instalovat / Stáhnout).

- V záložce Activation (Aktivace) naleznete způsob aktivace. Podle nového způsobu zde uvidíte text Sign In (Přihlásit se) nebo sériová čísla vybraného programu.
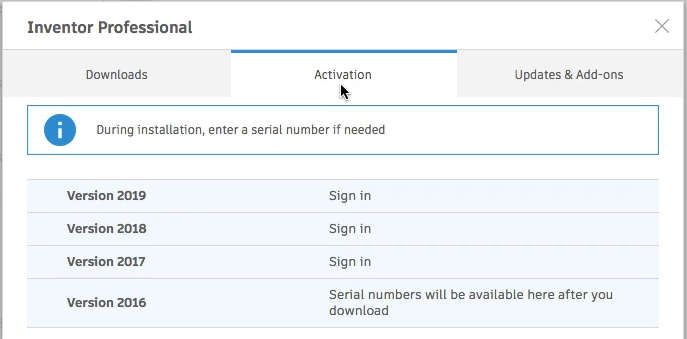
- Poslední záložka Updates & Add-ons (Aktualizace a doplňky) obsahuje všechny dostupné aktualizace a doplňkové funkce. Zde můžete jak filtrovat tak i vyhledávat podle potřeb. Vybranou aktualizaci nebo doplňkovou funkci stáhnete pomocí Browser Download (Stáhnout do prohlížeče).

Za pomoci Počítačové aplikace Autodesk
- Na stránce https://www.autodesk.com/desktop-app si stáhněte Počítačovou aplikaci Autodesk (Autodesk Desktop app).
- Po instalaci se ukáže přihlašovací obrazovka k Vašemu Autodesk Accountu. Současně se se vytvořila spouštěcí ikona na ploše a v systémové liště.

- Po rozkliknutí účtu v pravém horním rohu naleznete podrobnosti o účtu, nastavení a
odhlášení. Před instalací programu doporučujeme v nastavení v záložce Obecné zkontrolovat, že máte zaškrtnuté Upozornění na nové produkty a aktualizace – neunikne Vám žádná důležitá aktualizace, která zlepšuje Váš program – a Automaticky instalovat veškeré aktualizace pro tuto aplikaci – vždy aktuální Počítačová aplikace Autodesk. V následující záložce Instalace zkontrolujte, jestli máte vybrán preferovaný jazyk.

Programy, které nemají Vaši lokalizaci, budou nainstalovány v angličtině. Mějte
nastavené místo kam chcete programy instalovat a zaškrtnuté políčko Vždy zároveň nainstalovat nejnovější aktualizace produktu – Tím vždy po instalaci programu budete mít nejaktuálnější verzi. Pokud je vše zkontrolováno, potvrďte kliknutím na HOTOVO.
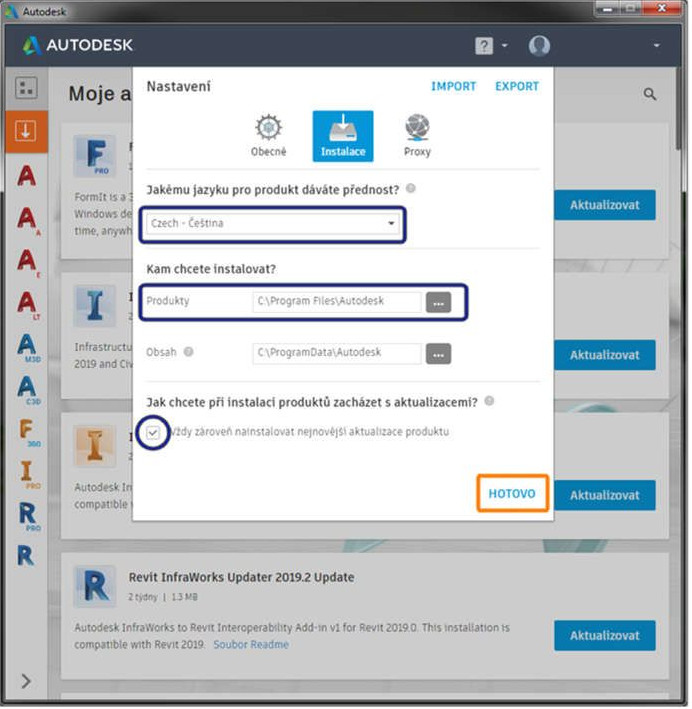
- První ikona s šedým pozadím v levém horním rohu znázorňuje veškeré programy, ke
kterým máte přístup. Zde si vyberete požadovaný program z nabídky a můžete ho
instalovat. Tento obsah je totožný jako na stránkách http://manage.autodesk.com v záložce All Products & Services (Všechny produkty a služby).

- Druhá ikona na šedém pozadí zobrazuje veškeré aktualizace a doplňkové funkce jako
na stránce http://manage.autodesk.com v záložce Updates & Add-ons (Aktualizace a doplňky).
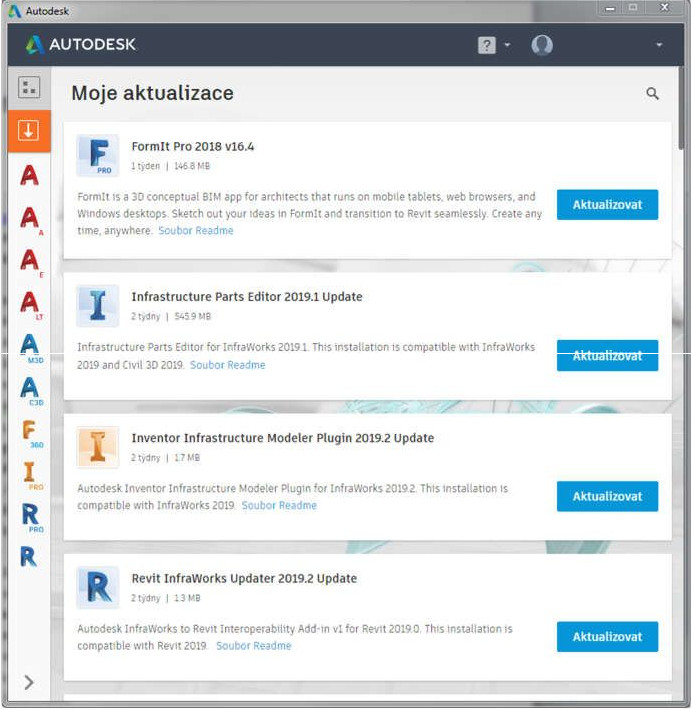
- Pod těmito ikonami jsou ikony dostupných programů z Vašeho účtu. Pokud označíte
ikonu programu, ukáže se Vám stránka, ze které můžete program nainstalovat/spustit, dále je tu napsaný podrobný popis programu, sériové číslo výrobku, dostupné aktualizace a doplňky k tomuto programu, a další informace.